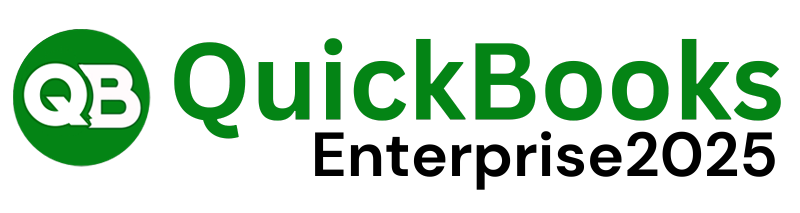A bounced check is one of those frustrating moments in business, but QuickBooks Enterprise makes it easier to handle. Instead of letting it disrupt your day, you can follow a few simple steps to accurately record it, manage any fees, and reissue an invoice if needed. This guide walks you through everything, so you’re set up to keep your books clean and cash flow steady, even when payments hit a snag.
Why Recording Bounced Checks Matters in QuickBooks Enterprise
Bounced checks, often referred to as NSF (non-sufficient funds) checks, happen when there isn’t enough money in the payer’s bank account to cover the amount. Recording these transactions is essential for keeping accurate financial records, tracking cash flow, and ensuring that both your books and bank balances are correct. QuickBooks Enterprise streamlines this process, so even a potentially complicated situation like a bounced check can be handled with ease and professionalism.
Step 1: Go to the Customer Payment Record
The first step is to locate the original check payment you recorded in QuickBooks.
- Open QuickBooks Enterprise and go to the Customer Center.
- Find the customer who issued the bounced check. Open their payment record for the date when the check was initially recorded.
- Click on the Received Payments option to view the original transaction.
This step helps you ensure that the correct payment is selected, avoiding any mix-ups.
Step 2: Mark the Check as Bounced
Now that you’ve located the payment, you can officially mark it as bounced.
- Select Record Bounced Check: Once you’re in the payment record, you’ll find an option labeled Record Bounced Check on the toolbar. Click it to start the process.
- Review Details: QuickBooks will prompt you to review details about the bounced check, including any fees associated with it.
This action tells QuickBooks to reverse the original payment and place it back in your customer’s account balance.
Step 3: Record the NSF Fees
When a check bounces, banks often charge an NSF fee. You’ll need to record this fee in QuickBooks Enterprise for accurate accounting.
- Enter the Bank Fee Amount: In the Record Bounced Check window, you’ll see an option to enter the fee charged by your bank.
- Select the Expense Account: Choose the correct expense account (e.g., Bank Fees or NSF Fees) to record this charge.
- Add a Customer Fee: If you charge your customer for the bounced check, enter the fee amount in the appropriate field. This fee will be added to the customer’s outstanding balance.
Recording these fees ensures that both your expenses and customer accounts reflect accurate amounts.
Step 4: Re-Invoice the Customer if Needed
If you need the customer to reissue the payment, QuickBooks makes it easy to generate a new invoice for the bounced check amount.
- Create a New Invoice: Go to Customers > Create Invoices. Enter the bounced check amount in the new invoice.
- Attach the NSF Fee (if applicable): Add the NSF fee to this invoice if you plan to charge the customer for it. This way, both the check amount and any additional fees are included in one invoice.
- Send the Invoice: Once finalized, send this updated invoice to your customer.
With this invoice, you’re clearly communicating the amount they owe, making it easy for them to remit the correct payment this time around.
Step 5: Verify the Customer’s Account Balance
After recording the bounced check, it’s a good idea to double-check the customer’s account balance to ensure everything aligns.
- Go to the Customer Center and locate the customer’s profile.
- Review Open Balances: Check that the customer’s outstanding balance reflects the bounced check amount and any associated fees.
- Match Transactions: Confirm that QuickBooks has accurately updated the customer’s account with the correct balance.
This ensures that your records are accurate and that there’s no confusion about what the customer owes.
Step 6: Track and Follow Up on Payments
Now that the bounced check has been recorded, it’s crucial to monitor the customer’s account and follow up on outstanding payments.
- Set Payment Reminders: Use QuickBooks’ reminders to notify you when payments are overdue. This feature helps you stay proactive in tracking customer payments.
- Communicate with the Customer: Reach out to the customer to ensure they understand the new balance and are prepared to cover the outstanding amount, including any NSF fees.
A friendly follow-up can go a long way in maintaining customer relationships, even in challenging situations.
Tips for Effectively Managing Bounced Checks in QuickBooks
Handling bounced checks effectively requires attention to detail. Here are a few professional tips:
- Keep Your Bank Feed Updated: Regularly update your QuickBooks bank feed to stay on top of transactions and identify any bounced checks immediately.
- Avoid Duplicate Transactions: When recording a bounced check, make sure not to accidentally record it twice, which could distort your financials.
- Customize NSF Fee Notifications: Consider customizing QuickBooks settings to notify you when certain fees or transactions occur. This will keep you informed and help prevent overlooked charges.
- Double-Check Customer Balances: Ensure that customer balances are accurate after recording a bounced check to prevent confusion in future transactions.
- Consult an Accountant: If you encounter complex situations with bounced checks or large discrepancies, consulting an accountant can provide peace of mind and help maintain record accuracy.
Why Accurate Recording of Bounced Checks Matters
Bounced checks may seem like minor annoyances, but their impact on cash flow can be significant, especially for small businesses. Accurate tracking helps you manage cash flow, minimizes discrepancies, and reinforces accountability in your accounting practices. By recording bounced checks properly, you ensure that your QuickBooks Enterprise system reflects the real financial status of your business, allowing you to make informed decisions.
Conclusion
Recording a bounced check in QuickBooks Enterprise is a straightforward yet essential process. Following these steps—locating the payment, marking it as bounced, recording any fees, re-invoicing the customer, and verifying balances—will help keep your financial records accurate. Managing bounced checks effectively builds trust with your clients, strengthens your accounting practices, and allows you to maintain clear and organized financial records.